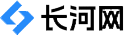本文来自投稿,不代表长河网立场,转载请注明出处: http://changhe99.com/a/AEd4k3jwon.html
Mac book触控板的各种功能,使用Macook后,才发现苹果电脑的触控板真是很强大。就是因为这个强大的触控板,使我们的办公效率也提高了很多。这个给各位概括一下经常使用的手势。
使用Macbook后,才发现苹果电脑的触控板真是很强大。就是因为这个强大的触控板,使我们的办公效率也提高了很多。这个给各位概括一下经常使用的手势。步骤阅读工具/原料MacbookAir/MacbookPro设置触控板1打开“系统偏好设置”,单击在硬件目录下的“触控板”。步骤阅读2更改触控板的手势设置:(1)选择“触控板”窗口的任一选项卡“光标点按”、“滚动缩放”、“更多手势”。(2)勾选或消除手势描述的复选框,可以进行选中或取消。(3)如果手势描述右边有下三角箭头,点击下三角箭头,在弹出的下拉列表中选择你自己方便的手势。步骤阅读3设置光标移动的速度:(1)选择“触控板”窗口的选项卡“光标点按”。(2)拖动“跟踪速度”下面的快慢定义滑块。(如果设置的速度越快,光标移动的速度就越快;双击时,两次点击允许的时间间隔就越短。)步骤阅读4连接外围触控板设备:(1)选择“触控板”窗口的选项卡“光标点按”。(2)点击”设置蓝牙触控板“进行设置。(记住打开电脑的蓝牙功能,才能和蓝牙设备连接哦。)步骤阅读END光标点按功能1(1)左击=”轻按来点击“——用一个手指轻按;(2)右击=”辅助点按“——用两个手指轻按;或按住Control键同时按触控板。(3)查找网页某个词汇的解释=”查找“——在Safari中,用三个手指双击可以在字典查找选中的词汇的解释;(4)拖动窗口=”三指拖动“——将光标放置在标题栏,用三个手指同时移动。步骤阅读END滚动缩放1(1)向上、下、左、右移动查看内容=”滚动方向:自然“——两个手指同时向上、向下、向左、向右移动,相当于拖动滚动条;(2)放大或缩小图片、网页等=“放大或缩小”——用两个手指开合来实现放大或缩小;(3)对当前阅读的网页、图片等进行放大或缩小操作=“智能缩放”——两指双击;(4)旋转图片等=\"旋转“——通过两指顺时针或逆时针旋转可以实现顺时针或逆时针旋转图片等。步骤阅读END更多手势1(1)快速翻阅文稿、图片;网页的前进和后退=”在页面之间推送“——两指同时左右推送;(2)”在全屏幕显示的应用程序之间推送“——用四个手指同时左右推送;或按Control键+左右键。(3)”显示MissionControl“=F3键——用四个手指向上推送;(查看Mac上运行的程序)(4)”应用程序Expose“——用四个手指向下推送;(5)”显示Launchpad“=F4键——合拢拇指和其他三个手指可以打开Launchpad;(显示Mac上安装的应用程序)(6)”显示桌面“——张开拇指和其他三个手指。步骤阅读2文档屏幕缩放:按住control键,两指同时向上或向下滑动,可以实现屏幕的缩小或放大功能。END注意事项部分手势可以自定义,这里是以小编的电脑为准演示。由于电脑新旧版本的问题,有些快捷键和默认手势可能会不一样。
赞
(0)